Pelaporan pajak terutama PPN sering sekali dilakukan oleh berbagai macam Perusahaan. Namun pada saat ini sudah menggunakan sistem untuk pelapongan PPN yang bernama E-FAKTUR. Didalam ACCURATE 5 sendiri sudah tersedia fitur Export dan Import ke E-FAKTUR dan berikut langkah-langkahnya :
1. Pastikan di control panel | Region & Language | sudah di pilih Indonesian(Indonesia)
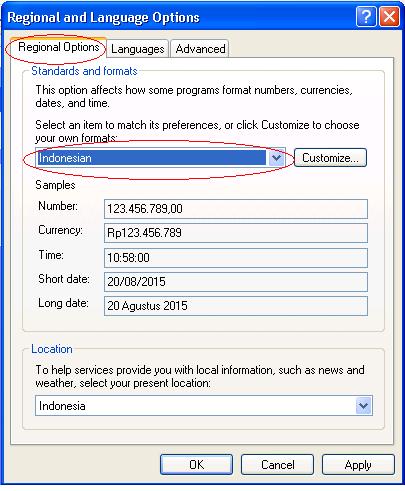
2. Lalu buka ACCURATE 5 | Klik menu Setup | Company Info | Klik tab Tax | Pastikan data perusahaan sudah diisi
3. Lalu masukkan nomor Faktur Pajak dari menu List | Other | Tax Numbers
4. Kemudian ke menu List | Customer | Klik 2 kali | Klik Tab Sales | Pastikan di kolom Tax 1 , Tax number dan Tax Type sudah diisi .
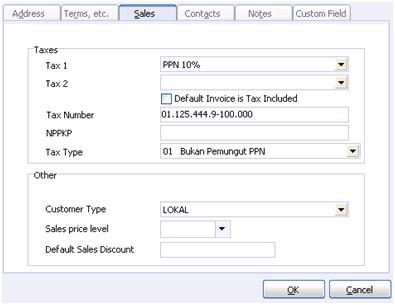
5. Kemudian ke menu List | Vendor | Klik 2 kali nama Vendornya | Klik tab Term,etc | Masukkan Tax 1, Vendor Tax no dan Tax Type .
6. Berikut contoh transaksi Sales Invoice yang di kenai PPN
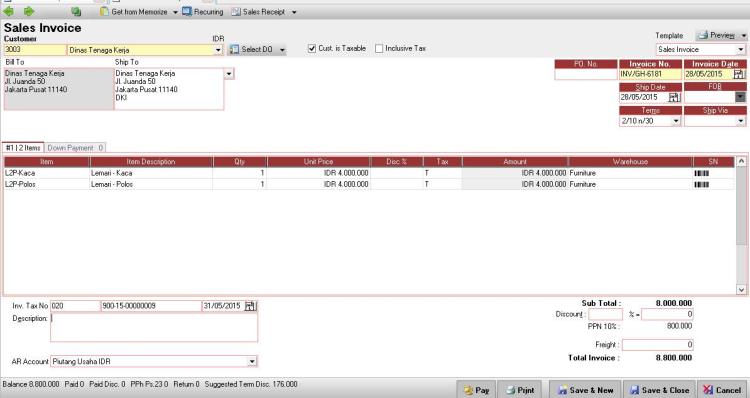
7. Berikut contoh transaksi Purchase Invoice yang di kenai PPN :
8. Berikutnya ke menu Reports | PPN/PPNBM | Klik New | Masukkan masa pajak misalkan 2015 | Kemudian periode nya misalkan dimasukkan agustus sd agustus.
9. Pada Tab Perusahaan datanya akan terisi sesuai yang diisi di tab TAX pada saat di awal
10. Lalu selanjutnya Cek mana yang akan di export baik di Tab PPN keluaran dan PPN Masukkan | Jika tidak ingin di export maka di centang abaikan untuk transakasi tsb .
11. Kemudian untuk mengexport nya klik tanda panah ke bawah di samping E-Faktur | Pilih dari Barang sampai Retur Dokumen | untuk File nya csv nya bisa simpan di hardisk c atau d ataupun di desktop .
12. Selanjutnya adalah buka aplikasi E-Fakturnya lalu ke menu Referensi | Referensi Nomor Faktur | Rekam Range Nomor Faktur | Masukkan nomor faktur Pajaknya
13. Kemudian selanjutnya ke Tab Referensi | Barang/Jasa | Import
14. Untuk memeriksa hasil import maka di klik Referensi | Barang/Jasa | Administrasi Barang/Jasa | klik F5
15. Selanjutnya import lawan transaksi Referensi | Lawan Transaksi | Import
16. Kemudian untuk mengeceknya adalah Tab Referensi | Lawan Transaksi | Administrasi Lawan Transaksi | Tekan F5
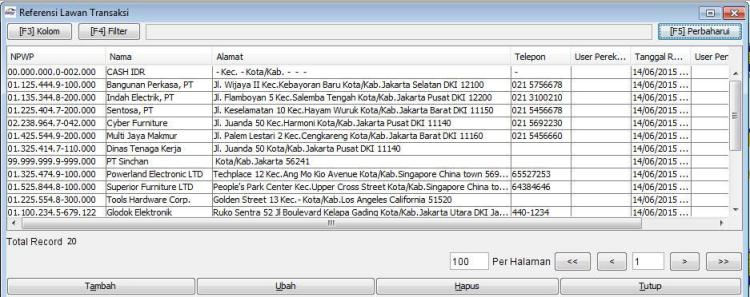
17. Kemudian import Pajak Keluarannya yaitu dari Faktur | Pajak Keluaran | Import
18. Kemudian untuk mengeceknya PPN Keluaran yang sudah di import maka dari Tab Faktur | Pajak Keluaran | Administrasi Faktur | Tekan F5
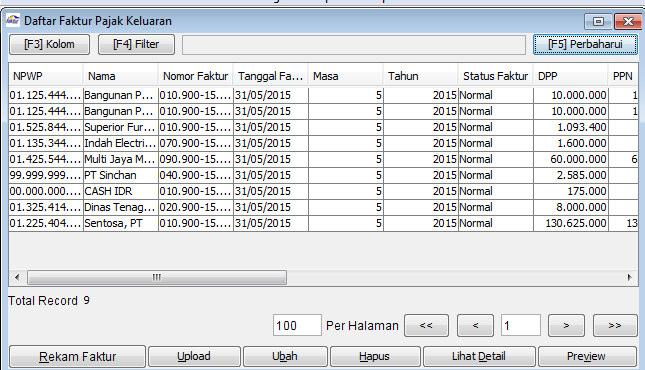
19. Selanjutnya untuk Import PPN Masukkan dan Tab Dokumen Lain sama dengan PPN Keluaran
20. Kemudian jika untuk posting Data Faktur untuk SPT dan sebagainya maka bisa di lanjutkan user .

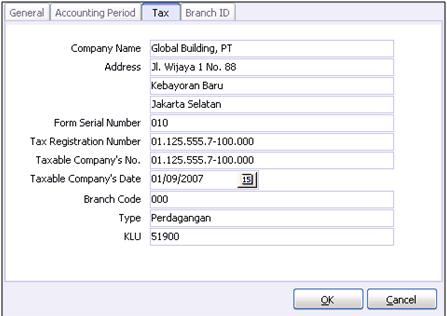
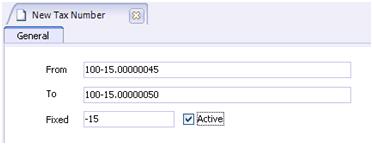
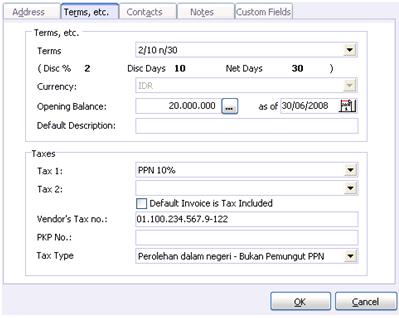
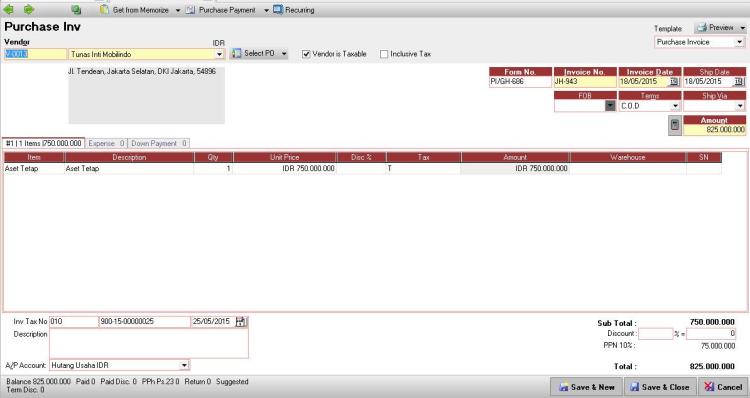
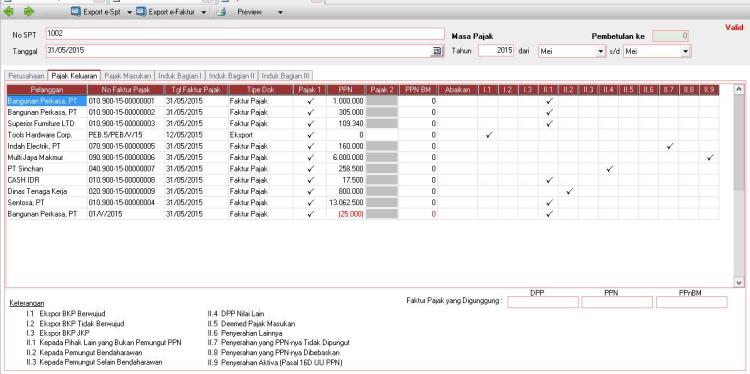
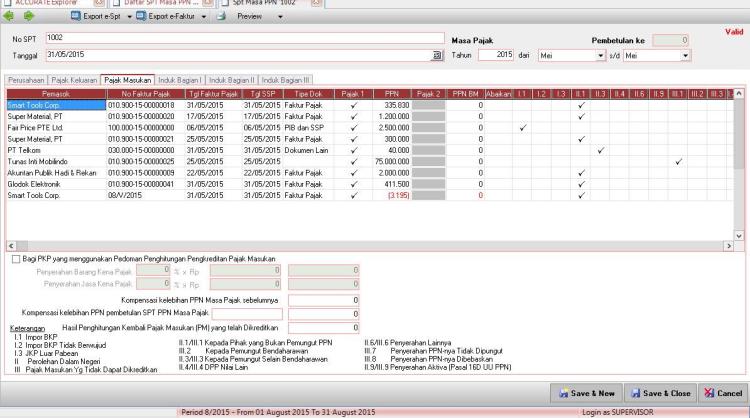
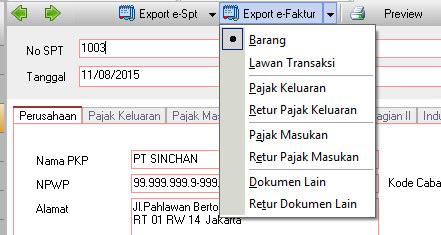
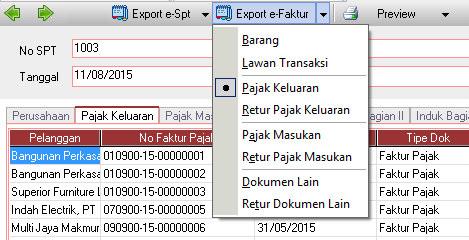
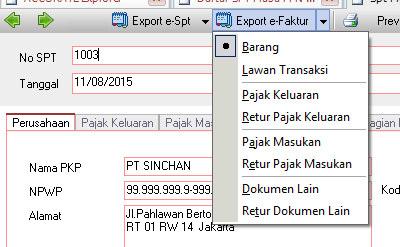
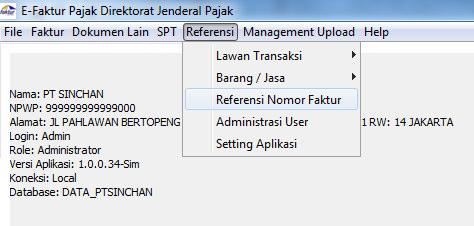
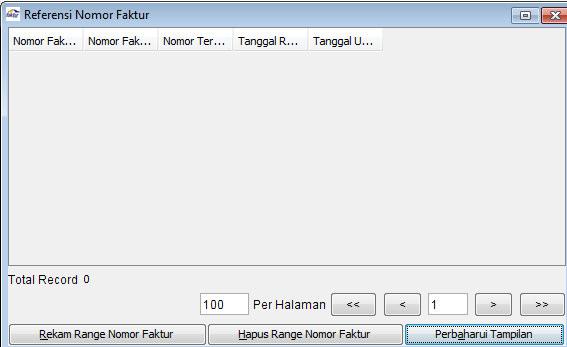
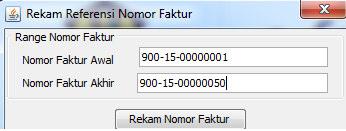
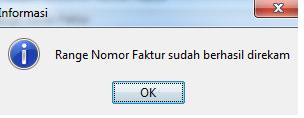
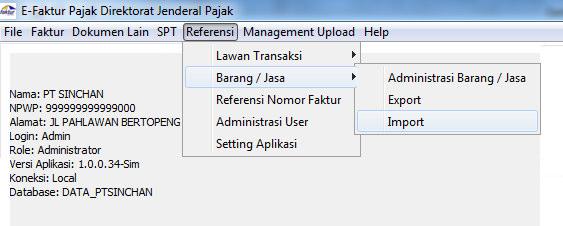
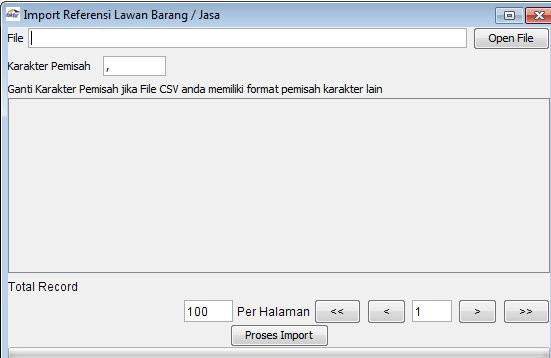

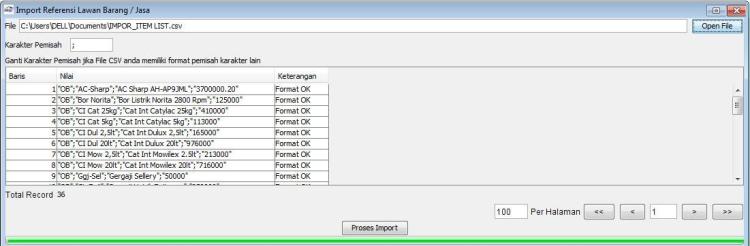
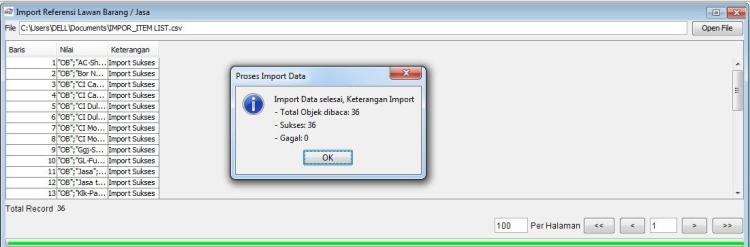
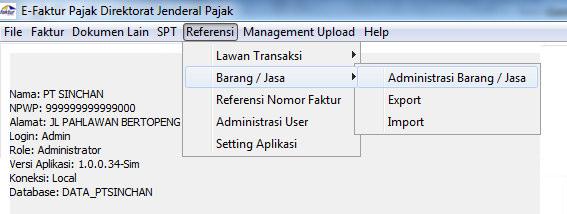
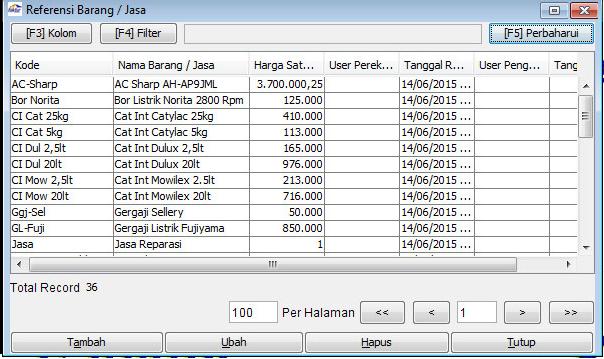
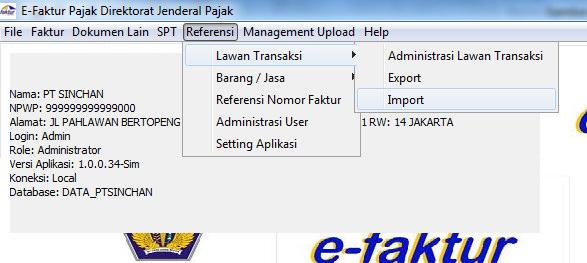
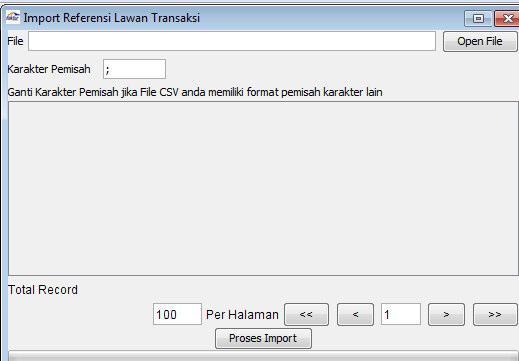
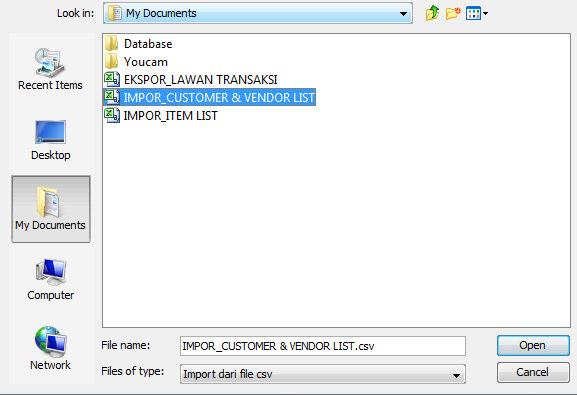
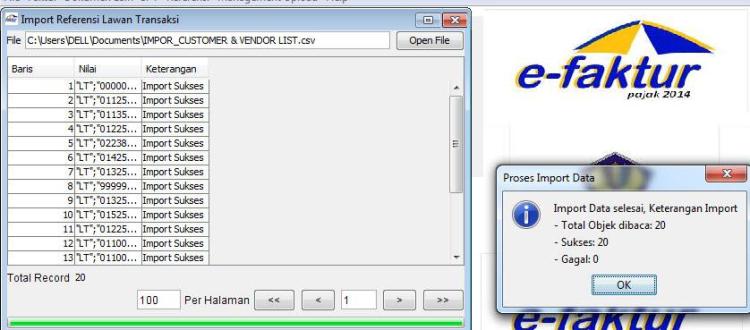
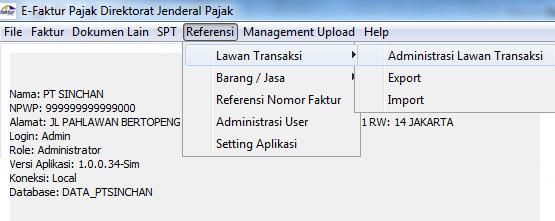
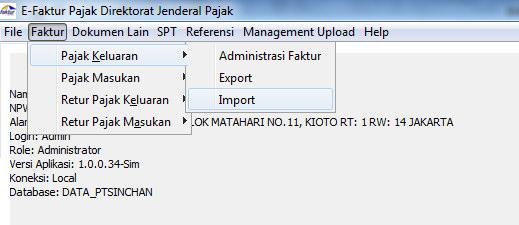
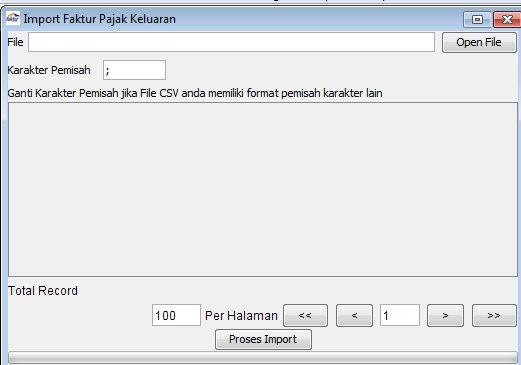

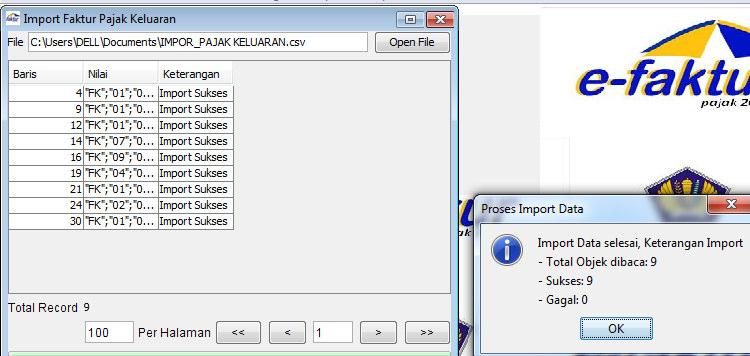
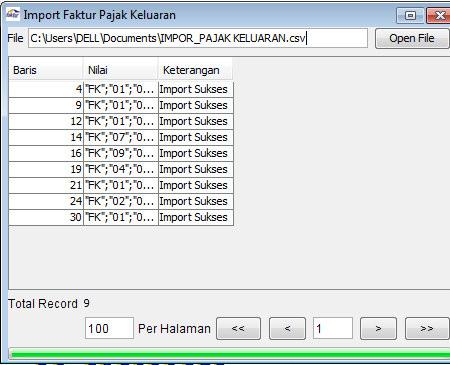
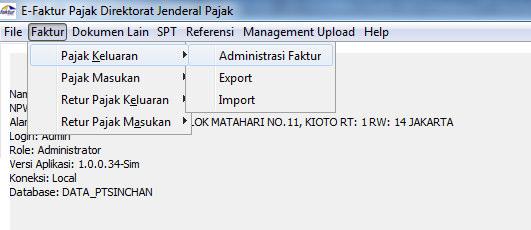













0 komentar:
Posting Komentar