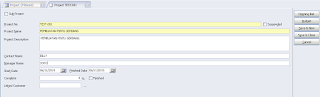A. Pencatatan jika kita
bertindak sebagai Consignor (pihak yang menitipkan barang) :
Langkah – langkah yang harus dilakukan:
1.
Buat Gudang baru
klik List > Inventory > Warehouse > New (Gudang
Konsinyasi) > Ok. Lihat capture (1)
(capture 1)
2.
Buat Customer (Pelanggan) baru klik List > Customer > New (Consignee)
isi keterangan yang diperlukan > Ok. Lihat capture (2)
(capture 2)
Contoh Kasus :
Perusahaan kita sebagai consignor menitipkan barang
dagangan (mis. AC Changhong) kepada PT. Mitra (sebagai consignee). Barang
tersebut berasal dari Gudang Centre.
Langkah-langkahnya:
1.
Mencatat transfer barang dari Gudang Centre ke Gudang
Konsinyasi. Caranya : Menu utama Activities > Inventory > Item transfer. (Seperti gambar dibawah)
2.
Membuat Sales Order
List > Sales > Sales Order
> Isi kolom item (sebanyak yang di kirim seperti item transfer)
3.
Setelah barang tersebut terjual (misalnya : 5 AC),
buatlah Sales Invoice dengan customer Consignee, kemudian pilih Warehouse
(Gudang Konsinyasi)
B. Pencatatan jika Anda bertindak
sebagai Consignee (pihak yang menerima titipan barang).
Langkah-langkahnya :
1.
Buat akun baru dengan type COGS dari menu List > Chart of account > New (Harga Pokok Penjualan Konsinyasi)
2. Buat item baru dengan nama sesuai dengan nama
item yang dititip.
Klik List > Item > New
(Misalnya : AC Sharp)
3.
Buat Gudang Baru dengan nama “Gudang Konsinyasi”.
4.
Buat Vendor Baru dengan nama “Consignor”
5.
Saat menerima barang dari Consignor, buatlah Receive Item
Klik Activies > Purchase >
Receive Item (item sebanyak yang diterima dan pilih gudang konsinyasi)
6.
Saat melakukan laporan ke Consignor dan menerima tagihan atas
penjualan yang telah dilakukan buatlah Purchase
Invoice dengan memasukan itemsebanyak qty yang terjual
Klik Activities > Purchase
> Purchase Invoice (qty yang terjual dan harga sesuai dengan tagihan dari
vendor)